Cartoon Icons Download For Windows 8
How to download and install Windows 11 right now

Now that Microsoft's new operating system is out, you might be wondering how to grab that Windows 11 download and get it installed. Of course, you should take a look at our Windows 11 review to see if you want to make the jump. We think there are a number of compelling reasons to upgrade including features like a new start menu, Widgets, and a big focus on gaming.
If you have Windows 7 or newer, downloading Windows 11 is free. So, don't go looking for a pirated version, that's most likely incomplete anyway, to try out the new OS. With that said, it might be wise to hold off on installing Windows 11 for a short while. After all, there are always a few kinks with any software launch and early bugs and issues should be taken care of relatively quickly.
Since there are always hiccups when a new operating system launches, we've put together a guide on how to fix common Windows 11 problems to help you with any issues you might face.
- Find out where to buy Windows 10
- Download the best Windows 10 antivirus
- Check out the best Windows 10 VPN
Windows 11 Minimum system requirements
- Processor: 1 gigahertz (GHz) or faster with at least two cores on a compatible 64-bit processor or SoC
- RAM: 4GB
- Storage: 64GB
- System Firmware: UEFI, Secure Boot capable
- TPM: Trusted Platform Module 2.0
- Graphics Card: DirectX 12 or later with WDDM 2.0 driver
- Display: 720p, 8-bit per color channel, at least 9-inch diagonal
- Internet Connection and Microsoft Account: Windows 11 Home requires an active internet connection and a Microsoft Account to complete initial, first-use setup of the operating system, or when switching a device out of Windows 11 Home in S-mode.
For a complete list of additional, non-essential requirements, check out Microsoft's Windows 11 specification page.
What are the features?
If you're still prepared to try out the build, there's other features to consider even if you've read through our rundown of the upgrade.
Windows 11 now features a more detailed health-check app, which can recommend certain tasks to better prolong your PC, regardless of whether it's a desktop or laptop.
The newest Insider build also has better support for more than one monitor, so you can easily sort the taskbar when needed, alongside more snap layouts available when in portrait mode on a touch-display.
Make sure to 'Check for Updates' when a new build is released to have the latest fixes and features of Windows 11.

How to download Windows 11
Before you begin, make sure your PC meets the Windows 11 minimum specifications listed above. If it does, you should then back up your PC before continuing.
This ensures that if anything goes wrong – and updating to a new operating system is full or risks – your important files and settings can at least be restored.
Once done, head over to Microsoft's Download Windows 11 webpage.

1. Upgrade the device you're on
The easiest way to download and install Windows 11 is to upgrade the device you're currently using. From the Download Windows 11 webpage, click 'Download Now'.
Then, follow the instructions to download and install Windows 11 on your device.

2. Install Windows 11 on another PC using a DVD or USB
If you want to install Windows 11 on another PC, then select 'Download now' underneath the 'Create Windows 11 Installation Media' section.
This will download a tool that will format a USB drive and install a bootable version of the Windows 11 installation media. This can also be done with a blank DVD.
You'll need a USB drive with at lest 8GB of storage. Make sure there are no important files on it, as it will erase anything on there. Check out our pick of the best USB drives if you need to buy one.

Follow the steps in the Media Creation Tool to create the bootable USB or DVD. Once done, insert it in the PC you want to install Windows 11 on, and then restart the device.
You may need to get the PC to boot from the USB or DVD you've inserted. To do this, when your manufacturer logo comes on the screen, press F12 or F2 (this varies by manufacturer) to jump into the boot menu. This is where you'll tell the computer to go ahead and boot from your install disk, rather than loading Windows as it normally does.
When the boot menu pops up, simply select whether you'd like to boot from USB or DVD, then hit enter. From here, the Windows 11 installer should load up, and you'll be well on your way to that fresh install.

3. Perform a clean install of Windows 11 using an ISO
The above steps upgrade your Windows 10 PC to Windows 11. However, if you want to install Windows 11 from scratch, you can download the Windows 11 ISO.
Under 'Select edition' pick Windows 11. Once the ISO is downloaded, you'll need to make a bootable USB or DVD with it.
Follow our how to download Windows 11 ISO for a clean install guide for more information.
How to download Windows 11 beta and Windows 11 insider builds
Even though the final version of Windows 11 is now available to download, some people may still want to try out early Windows 11 insider builds.
This is because Microsoft will continue to update Windows 11 through the coming months and years, just like it did with Windows 10, and that means if you sign up to Windows 11 insider builds, you'll be able to test out new features before anyone else.
For example, Android apps are finally coming to the Microsoft Store in Windows 11, but that feature looks like it won't be arriving properly until 2022. However, people on Windows 11 Insider builds will get this feature early to test it out.
That means you should only really sign up if you're desperate to try out new Windows 11 features early, as there may be issues and bugs. If you want a more stable experience, stick with the release version of Windows 11.
But, if you're feeling brave, here's how to download the Windows 11 beta and Insider Builds.
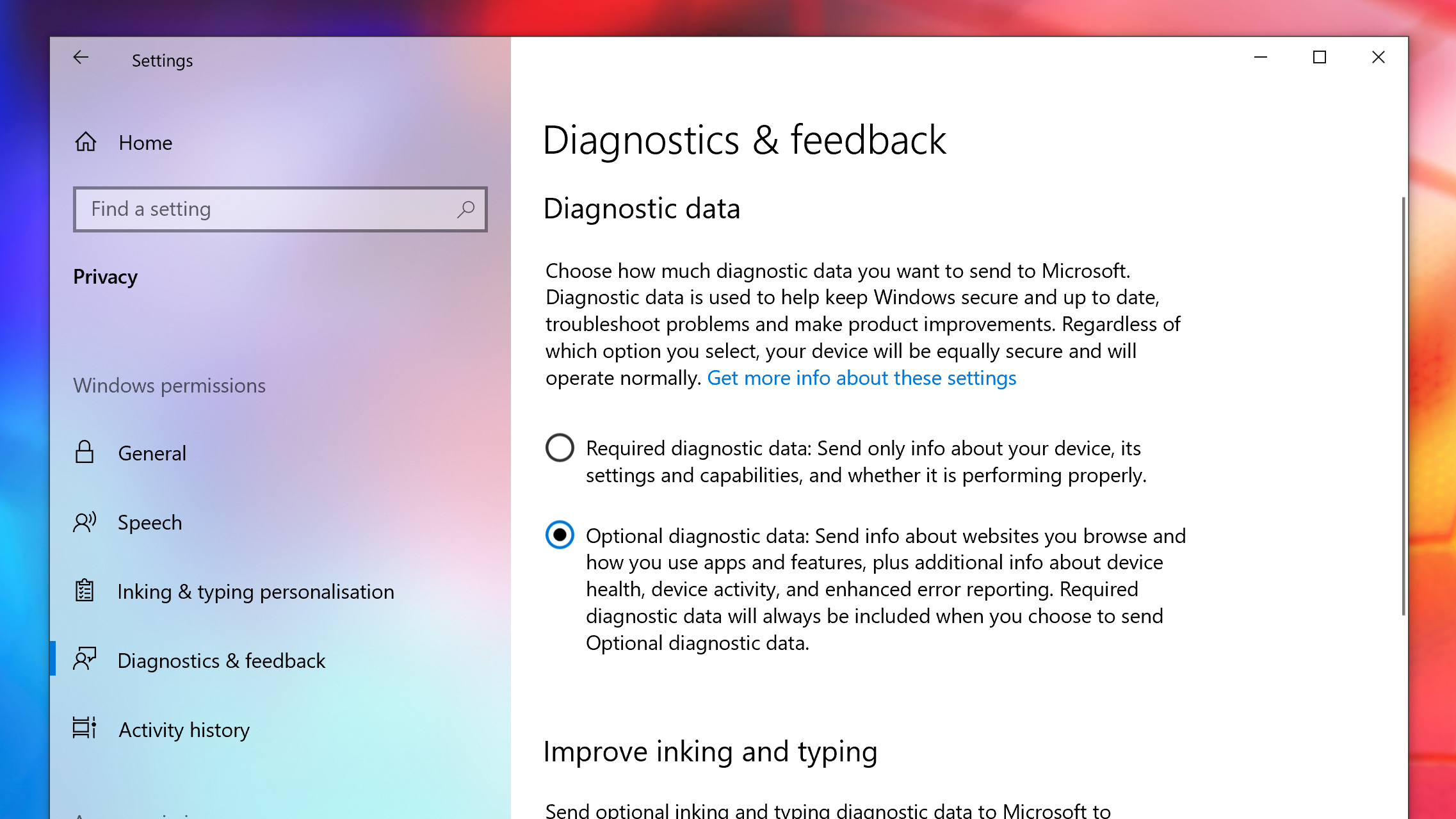
1. Join the Windows Insider Program
To do this, open up the Settings app and click on 'Update & Security', then 'Windows Insider Program'.

In the 'Windows Insider Program' window, click 'Get started' to join. From the window that appears, click 'Link an account' and pick your Microsoft Account and click 'Continue'.
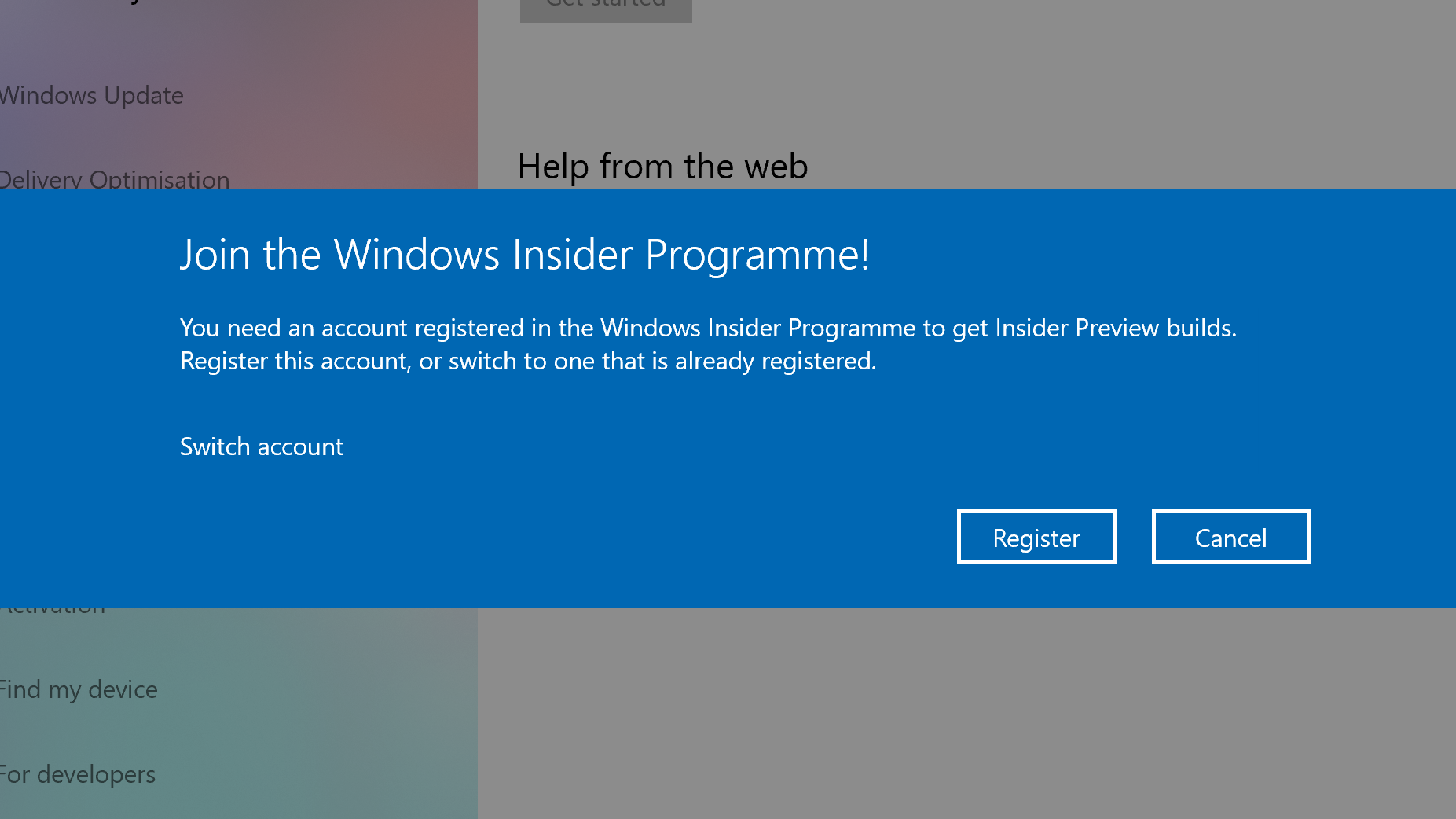
2. Pick a Channel
Very early Windows 11 Insider builds are available to people using the Dev Channel. This is meant for app developers, and gives people access to very early versions of Windows 11. Again, make sure you are happy to install what is likely to be quite an early build with various issues included.
You can also choose the Beta Channel, which isn't quite as early, offering a more stable experience, but still with early access to features (just not as early).
Then, there's the Release Preview Channel. This is essentially the version of Windows 11 most people use, but with a few early features. This is the most stable build, but it also means you're waiting longer to test out new features. It's still faster to get new features this way than just using Windows 11, however.
If you just want a PC that works as normal, we'd stick with normal Windows 11 for now. However, if youreallywant to try out Windows 11, in the 'Pick your Insider settings' page that appears, select the channel you want to join, then 'Confirm'.
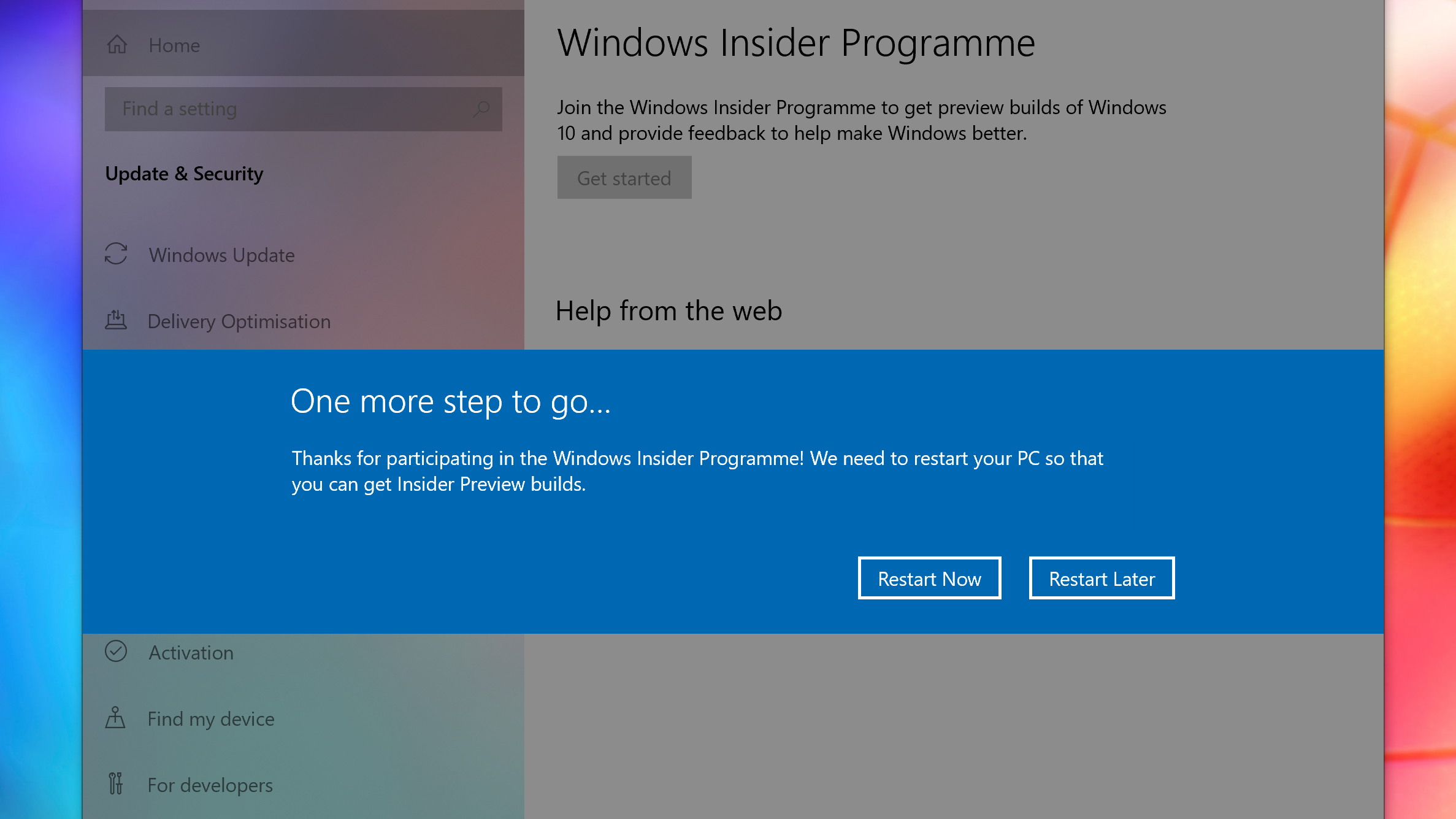
Another window will appear with an explanation of what you can expect from this early build. As long as you are happy to proceed, click 'Confirm'.
You'll then need to restart your PC. Make sure everything is saved, and click 'Restart Now' on the window that appears.
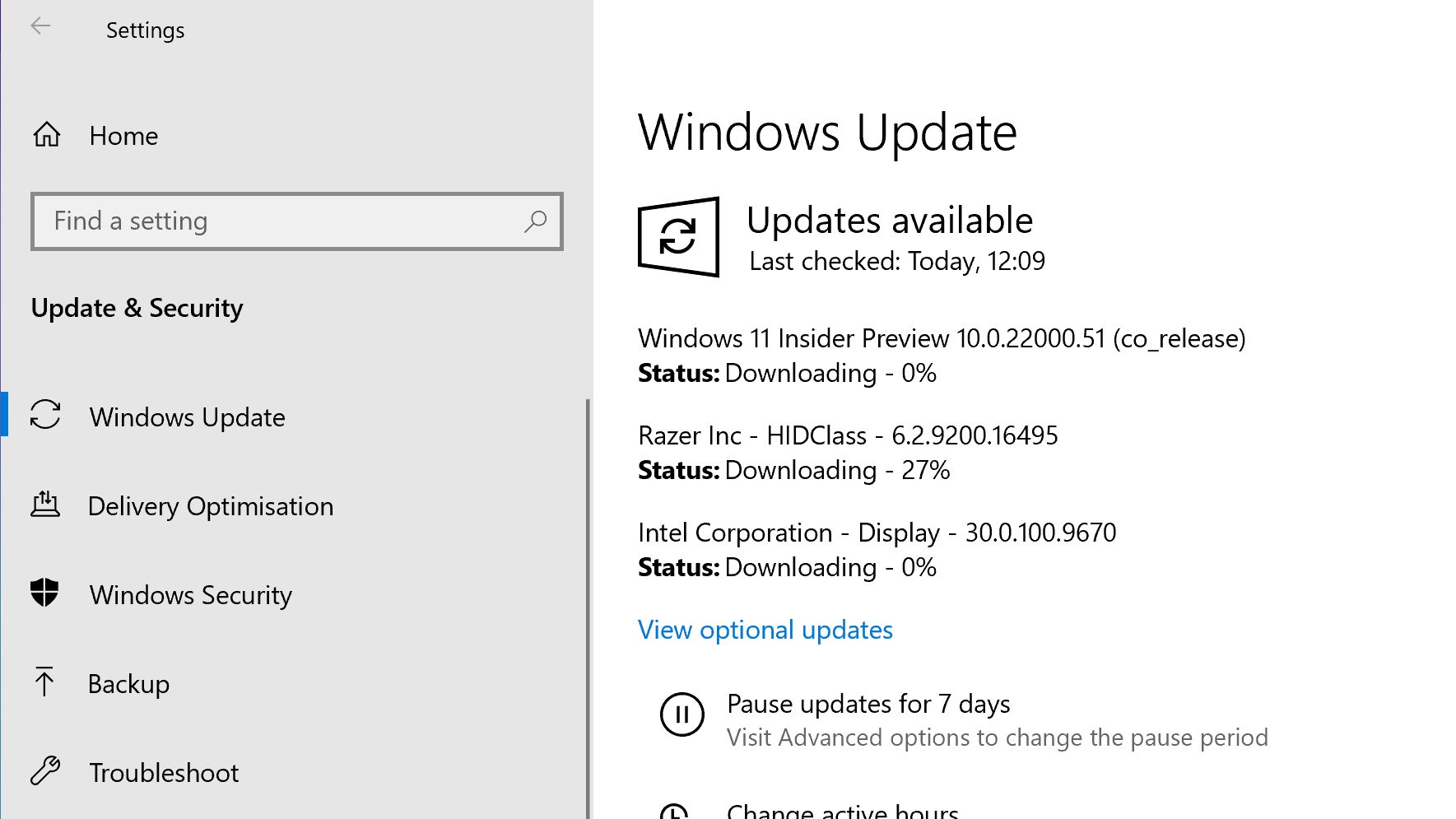
3. Install the Windows 11 Insider Preview build
Once you've restarted, open up the Windows Update app. You can do this by searching for 'Windows Update' in the search bar in the taskbar of Windows 10.
You can also open it by going to Settings > Update & Security > Windows Update.
In the window that appears, click 'Check for updates'. The Windows 11 Insider Preview build should appear, and you can download and install it as if it was a regular Windows 10 update.

How to upgrade to Windows 11 without TPM 2.0
Many people have found that they cannot install Windows 11 because their PC does not have TPM 2.0. This is a physical chip included in many modern PCs (or built into their processors) which is a "secure crypto-processor" that is designed to make your device more secure by preventing malicious software to be run.
If your PC doesn't support TPM 2.0, then you'll get an error message when trying to install it that says your PC doesn't meet Windows 11 system requirements.
If this happens and you still want to install Windows 11, there is a way to get around the TPM requirement, but this should only be done by people who are confident about the risks it involves.
It's a complex process, so read our how to upgrade to Windows 11 without TPM 2.0 guide for the full rundown, including a look at the risks involved.
- Stay up to date on all the latest tech news with the TechRadar newsletter

John (He / Him / His) is TechRadar's Computing Staff Writer and is also a programmer, gamer, activist, and Brooklyn College alum currently living in Brooklyn, NY. Named by the CTA as a CES 2020 Media Trailblazer for his science and technology reporting, John specializes in all areas of computer science, including industry news, hardware reviews, PC gaming, as well as general science writing and the social impact of the tech industry. You can find him online on Twitter at @thisdotjohn Currently playing: Back 4 Blood, Metroid Dread, EVE Online
Source: https://www.techradar.com/news/how-to-download-windows-11
Posted by: terresaknaube0194719.blogspot.com
Post a Comment for "Cartoon Icons Download For Windows 8"